Make the Most of the Network
Best Practices and FAQs
Thank you for signing up for the BSPH Interest Area Networks!
On this page, you will find best practices for Microsoft Teams and frequently asked questions. Please reach out to jhsph.alumni@jhu.edu if you have additional questions.
Best Practices
Joining a Team
- Open the invitation.
Open the email invitation, select Open Microsoft Teams. (Check your spam and junk folder if you do not see it immediately). If you already have an account with this email, the BSPH Team should be automatically added to your existing app and you can get started! - Create your account.
If your email has not previously been used to create a Microsoft account, you will need to create an account. Click on Create Account, click Next, create a password, and click Next. - Verify your account.
Check your email for a verification email, Copy the security code and paste in the Verify email box. Click Next, enter the CAPTCHA, click Next, then click Accept. - Get started by using the Microsoft Teams app, or using the web app.
Use this link to download the Microsoft Teams app for desktop and mobile.
Use this link to participate in Microsoft Teams on the web app.
Finding Your Interest Group
Within the BSPH Interest Area Network Team, there are separate Channels for individual interest groups. Find your interest area and save that Channel by clicking the ellipses "..." next to the team and selecting Pin. For more information on how Teams and Channels work, watch this short video.
You can hide Channels by selecting the Channel you wish to hide, and clicking on the ellipses “…” Then, click the Hide icon.
If you’d like to view a channel that you have previously hidden, scroll to the bottom of your channel list under the BSPH Alumni Interest Area Network Team on the left side of the screen. Select Hidden Channels. Hover over the channel you would like to view and select the Show icon.
Set Notification Frequency
You have complete control of how frequently you receive updates from the Team. To customize email notifications, select the Activity tab on the left side of the screen. Select the Settings icon, select Notifications. Next to ”Missed activity email,” select the drop down menu to customize how frequently you receive email updates from Teams.
To customize notifications for Channels, select a Channel, select the ellipses "..." located next to the Channel, hover over Channel Notifications. Select All activity, Off, or Custom to control how frequently you receive updates from the Channel.
Participating in Channels
Once you have pinned your Interest Area channel, you can begin participating in conversations. Are you attending an event that might interest others in the group? Do you have an interesting article to share and discuss?
- Start a conversation by clicking the New Conversation button
- Engage in an existing conversation by using the reply feature so others can easily follow along!
- Use subject lines to make your conversation stand out by selecting the format button.
- React using the emojis on the top right corner of that comment to let others know that you’ve seen their conversation.
- Use the mention (@name or @channel) feature to notify other Team members and get their input.
- And if you ever make a mistake, you can always use the edit button. found by clicking the three dots next to the reaction emojis on the top right of that comment.
Personal Connections
Within each Interest Area Network Channel, there is a contact list with information for all alumni who have agreed to share with the group.
Are you looking for an alum that is working in healthcare in the San Francisco area to participate in an upcoming event? Use the files tab to get connected with other members of the BSPH community!
FAQ
What if I don’t want to join Teams? Can I still be connected?
Absolutely! We will keep you connected through limited emails – sharing event invitations and content.
Can I join Microsoft Teams if I don’t have Microsoft 365?
Yes! You can join a Team as a guest and access the Interest Area Network Team (for free) without Microsoft 365 account. Anyone with an email account, such as Outlook, Gmail, or others, can participate as a guest in Teams with full access to team chats, meetings, and files.
Where can I download Microsoft Teams for my desktop? Mobile?
You can download Microsoft Teams on Mac, PC, Android and Apple products by following the instructions found here.
What is the purpose of the BSPH Interest Area Network Team?
The BSPH Interest Area Network on Microsoft Teams is designed to provide easy connections among the BSPH community. On the platform, you can
- Ask questions
- Share research and content
- Access contact lists
- Promote events
- And MORE!
What is the difference between Teams and Channels?
The BSPH Interest Area Network Team houses separate channels for each of the different interest areas. Most of the action will be happening in channels—where the BSPH community will be sharing content, promoting events, and starting discussions.
Think of it like a pie where every slice has a different flavor. The Team is the whole pie, and each Channel is a piece of the pie. Here is a quick video for more information on Teams and Channels.
Where can I find contact information for fellow community members?
- Locate the BSPH Interest Area Network Team on Microsoft Teams.
- Go to the Channel. At the top of the screen, click the “Files” tab.
- Find a document labeled “BSPH Alumni Interest Area Network Contact Sheet.”
We’ve generated this document based on responses to the BSPH Interest Area Network form. Only those in the network and the Alumni Relations team have access to this contact information.
Is my contact information secure?
Only those community members in the network and the Alumni Relations team will have access to your contact information.
Microsoft Teams is built on the Office 365 hyper-scale, enterprise-grade cloud, delivering advanced security and compliance capabilities. Data is encrypted in transit and at rest. Files are stored in SharePoint and are backed by SharePoint encryption. Notes are stored in OneNote and are backed by OneNote encryption.
How can I use the private chat feature in Microsoft Teams?
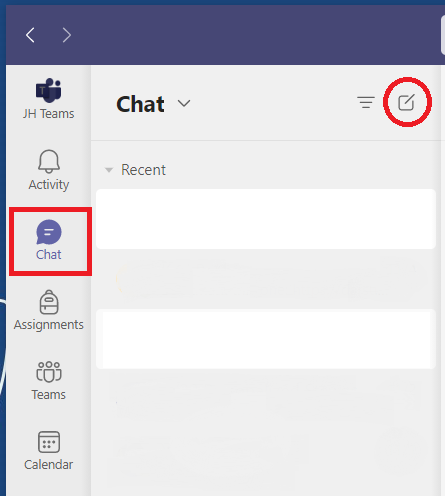
To start a private chat with another member or small group, click on the chat icon on the left side of the window. Then, click on the circled icon and begin typing the name of the person you'd like to add to the personal conversation.
Can I hide Channels that I don’t want to follow?
You can hide Channels by selecting the Channel you wish to hide, and clicking on the ellipses “…” Then, click the “Hide” icon.
If you’d like to view a channel that you have previously hidden, scroll to the bottom of your channel list under the BSPH Interest Area Network Team on the left side of the screen. Select Hidden Channels. Hover over the channel you would like to view and select the Show icon.
